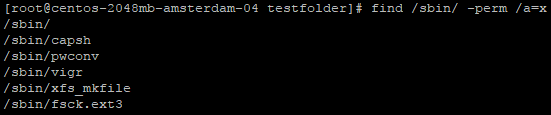Locating files on your Linux VPS system using whereis, which, whatis, readlink, find
Introduction
Linux system is file based, when you work long enough with your system, you may find yourself in a situation, when you no longer know exactly, where a certain file resides. It happens because sometimes you do not install that files manually, you forgot the path and for a whole bunch of reasons. Knowledge of quickly and efficiently finding files, you are interested in, which greatly increase your perfomance and save a lot of time. I will describe a basic usage of a few commands that will make locating files easier. For reference i will be using centos 7.4 system, however command syntaxis is same on most Linux systems.
Prerequisites:
1) Centos 7.4 Linux system 2) Basic knowledge how to execute commands on a Linux system
whereis, which, whatis
which: Which returns a direct path to the binary, shell command or executable. For example you run some command from command line, but want to know the exact location of the binary, you actually execute run
which <command>
for example
which yum
and you will get the output, containing full path to the binary
whereis: whereis is a similar command, but it returns the location of binary, sources and man page.
It also sometimes show the path to the config file.
run whereis <command>
for example
whereis yum and get the following output:

whatis <command>
for example whatis yum and get the following output
readlink
If you have a symlink on your filesystem and want to understand where the file, which is linked to is located simply run
readlink <symlink>
For example run
readlink /etc/alternatives/ld
and get the following output
find
find is the most useful command to locate a specific file, it has ton of options, and it will be your most used file search tool. It has ton of options, and i am not going to cover all of them, since it will take a lot of time, but will describe most useful ways of using it.
Basic usage
find / |grep <filename>
It is a no-brain simpliest command that will scan the all the dirs and return strings, containing the word after grep. or for a specific folder
find /folder |grep <filename>
It is VERY slow, will scan all the dirs inside the dir, you are running find against, but it's a no brainer and easy to remember.
Find has a usage scenario of find <path> <pattern>
If no path is specified find is executed in current directory and looks through all subdirectories.
I will show a set of different find patterns that are most useful:
find a file in a current directory
find . -name <filename>
find a file in a certain dir
find <dir> -name <filename>
find a file ignoring upper and lower cases of characters
find . -iname <filename>
find a regular file with a specific extension
find -type f -name <filename>.<extension>

File is of type c:
b block (buffered) special
c character (unbuffered) special
d directory
p named pipe (FIFO)
f regular file
l symbolic link; this is never true if the -L option or the -follow option is in effect, unless the symbolic link is broken. If you want to search for symbolic links when -L is in effect, use -xtype.
s socket
D door (Solaris)
find all files with a specific extension in a directory
find . -type f -name "*.extension"
for example find . -type f -name "*.conf"
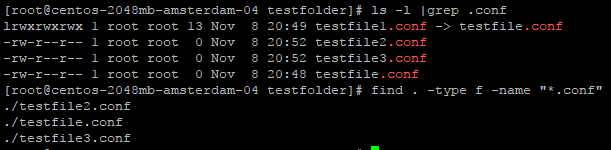
find a file with a specific access rights inside the dir.
find <dir> -type f -perm <4 digit permission> -print
for example
find /root -type f -perm 0600 -print
find all executable files
find <dir> -perm /a=x
for example
find /sbin/ -perm /a=x
find a file with a certain owner
find

find a file with a certain group ownership
find <dir> -group <groupname> <filename>
Find time options:
you can find files, using specific time patterns:
-atime : last access time in days
-mtime : last modify time in days
-cmin : last change time in minutes
-amin : last access time in minutes
-mmin : last modify time in minutes
Command looks like
find <dir> <timeoption>
for example find all files in current dir accessed 10 days back:
find . -atime 10
find all files modified 10 days back:
find . -mtime 10
find all file changed in last 33 minutes:
find . -cmin 33
find all files accessed in last 33 minutes:
find . -amin 33
find all files modified in last 33 minutes:
find . -mmin 33
Size-related find patterns:
find <dir> -size <size>
for example find all files that are 10GB:
find . -size 10G

find . -size +10G -size -20G
Advanced find search patterns
You can also combine searches, for example find a file with a .conf in a name name, that was accessed 10 days back, and is 10GB in size
find . -atime 10 -size 10G -name "*.conf"
you can also execute commands against found files, for example
find . -user vpsuser -name "testfile*" - exec <command> {} \;
like find . -user vpsuser -name "testfile*" -exec ls -l {} \;

find . -user vpsuser -name "testfile*" returns


-not reverses the find pattern
Conclusion
Now you have enough knowledge to start effectively using different commands to navigate through filesystem on your system faster. Look into find manual for additional and advanced search patterns, combine different patters, and remember - if you suppose, there is a way to find a tricky file in 1 command, probabl